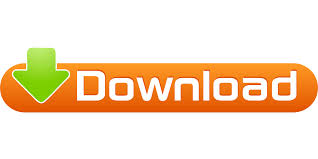
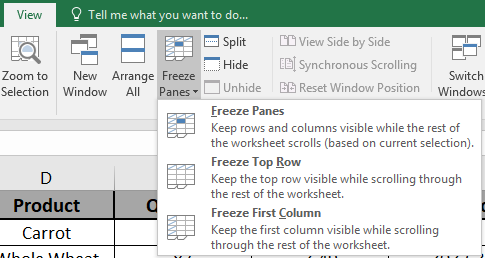
The most likely culprit is you – if you opened a second window in the workbook.įor example, you might open a second window to see the cell formulas in one window, and the formula results in another window. If this has happened to your files, you can probably stop grilling your co-workers, to find out who messed with your workbook. Thanks John, for inspiring this blog post and video. This occurred in John’s files occasionally, and he asked if I could figure out what was going wrong. Nobody else has touched the file (or so they say), so how could all those settings have disappeared? It’s much easier to work with the file this way.Ī couple of days later, you cheerfully open your file again, and…what happened? All those special settings are gone. When you open the file the next day, you appreciate all the effort that you put into setting things up. However, this issue has been fixed in newer versions of Microsoft Excel and you will only face this problem while working on files created using an older versions of Excel (older than Excel 2013).You spend time setting up your worksheets exactly the way you want them – the headings are frozen at the top of the screen, gridlines are turned off, and a few other customizations are made. To fix this issue, click on the View Tab and then click on Normal or Page Break Preview.įreeze Panes option can also get disabled due to the workbook being in protected mode. This issue is usually related to the worksheet being in “Page Layout” view. You may come across an issue where the Freeze Panes option is not available, appears grayed out or it does not work.
REMOVE FREEZE FRAME IN EXCEL 2013 FREE
The Frozen Rows or Columns will become free and they will no longer remain frozen or stationary when you scrolled up or down. Unfreeze Rows and Columns Panes in ExcelĪt any time, you can Unfreeze Rows and Columns in Excel by clicking on the View Tab > Freeze Panes > Unfreeze Panes option in the drop-down menu. Now the rows above the selected Cell will remain frozen when you scroll down and also the Columns to the left of the selected Cell will also remain frozen when you scroll to the side.
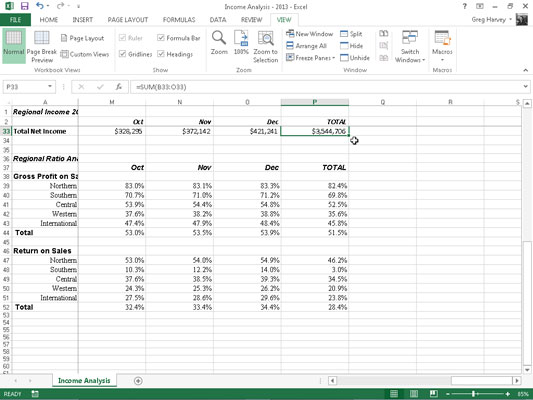
In our case, we have selected Cell B2 in order to Freeze the second Row containing column headings and also Freeze Column A containing “Items”.Īfter selecting the right-cell, click on the View tab > Freeze Panes > Freeze Panes option in the drop-down menu. To Freeze both rows and columns, select the Cell located to the right of the Column that you want to Freeze and below the Row that you want to Freeze. In certain cases, you may want to Freeze the Row containing Column Headings and also Freeze the first column or few selected columns in the worksheet. This will Freeze Column A and this particular Column will always stay visible when you scroll sideways on the worksheet 3. In our case, we have selected Cell B2, in order to Freeze the Column A containing “Items”.Ģ.2. Next, click on the View tab > click on Freeze Panes and then click on Freeze Panes in the drop-down menu. Select any Cell located immediately to the right of the Column that you want to freeze.

If the worksheet spans multiple columns you may want to make certain column/columns always visible when you scroll to the side on the worksheet (Right or Left).Ģ.1. This will freeze the Row containing Column Headings and this particular Row will always stay visible when you scroll down the worksheet.
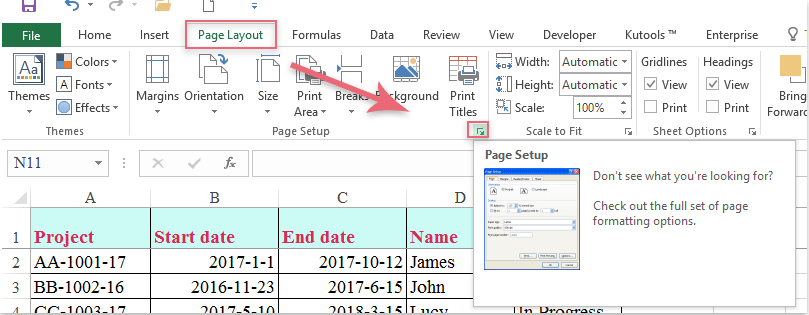
Next, click on the View tab > click on Freeze Panes and then click on Freeze Panes option in the drop-down menu. Select the Row (or the first cell in the row) located right below the Row that contains the Column headings.ġ.2. In case you want to make the Column Headings stationary and always visible when you scroll down, you can follow the steps below to Freeze the Row containing Column headings.ġ.1. Note: Freezing Rows or Columns has no effect on printing, it only affects the way that worksheet appears on the screen. Similarly, it is possible to Freeze Columns and also Freeze both Rows and Columns at the same time in Excel. Once this is done, the Column headings will become frozen and will always be visible when you scroll down. A simple solution to this problem is to simply Freeze the entire Row containing Columns headings.
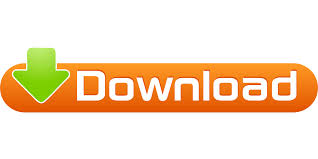

 0 kommentar(er)
0 kommentar(er)
